User Guide
mDevInf - Mobile Device Information |
||
User Guide |
Results Tab
| << Search | User Agents Tab >> |
When the search criteria have been set up, you need only press the Search button at the bottom of the Search tab or select Tools->Search from the menu. When a search has been completed, the application automatically displays the Results tab. The results from the search described above are shown in the following screen shot

The results of the search (Hi-colour, MIDP-2.0, Nokia phones)
The first line in the results display tells you how many devices matched your search criteria.
Following this is a description of the search criteria that you specified. If any of your search criteria are not displayed here, check the Search tab and ensure that the comparator is not set to n/a.
Each of the matching devices is presented as a list and you can click on a device to get it's details. The details of the selected device are used to populated the capabilities in the Device tab. To show that the Device tab has been updated, an asterisk (*) is displayed. Similarly, the User Agent of the selected device has been put into the search field of the User Agents tab and the device has been identified and selected in the Relationships tab hierarchy. In this case, the device selected in the relationships hierarchy will be the first device matched for make and model names. This may not necessarily be the device that originally set these capability values. To select a device in the relationship hierarchy by make and model, use the Device tab.
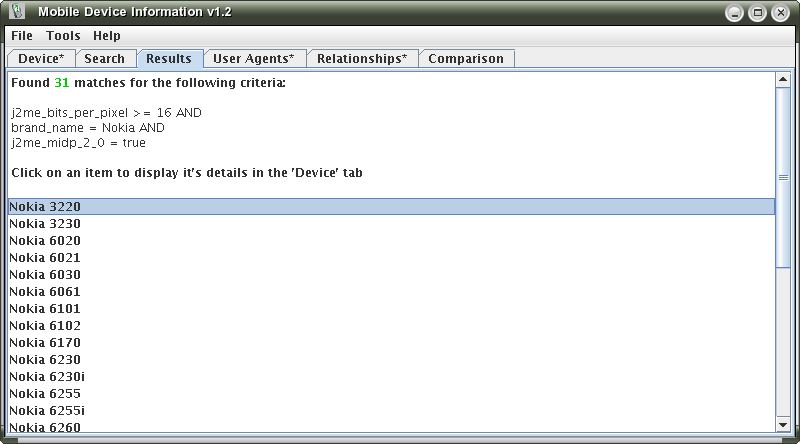
Device selected (asterisk showing on Device tab)
The asterisks disappear the next time you select the marked tab.
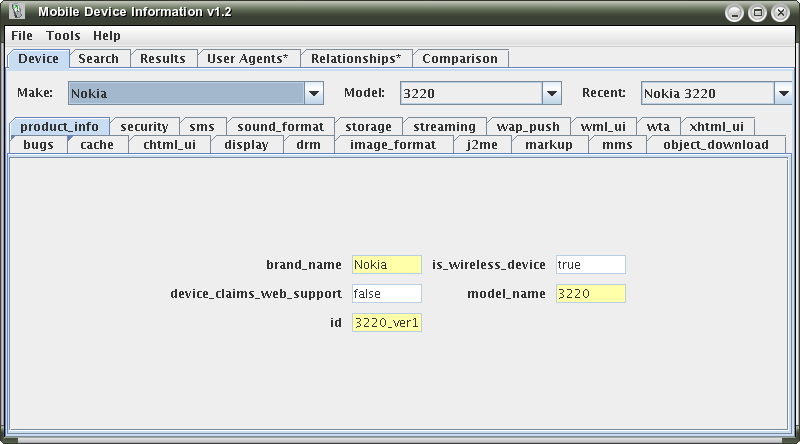
Selected device information (asterisk removed)
The Results tab has a pop-up menu, providing the following features:
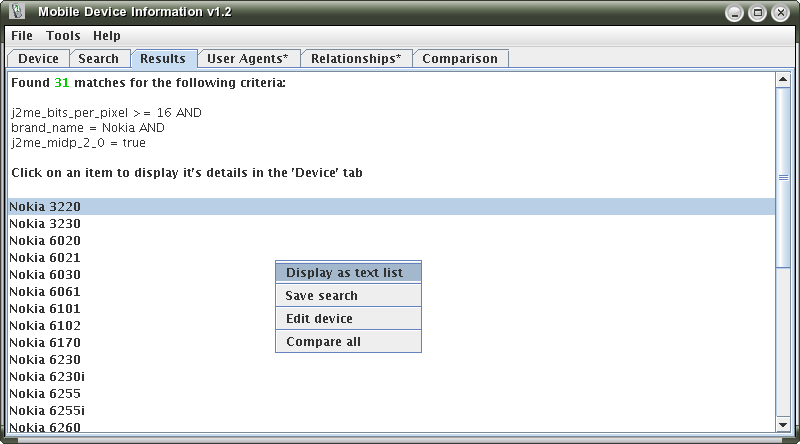
Results tab pop-up menu
Display as text list - items displayed on the Results tab are in the form of an item list, so the text is not selectable. This option displays the same results information in a simple text field, allowing you to select and copy the information1. Note that you must select (highlight) the text to be copied, possibly with Ctrl+A before copying the text with Ctrl+C.
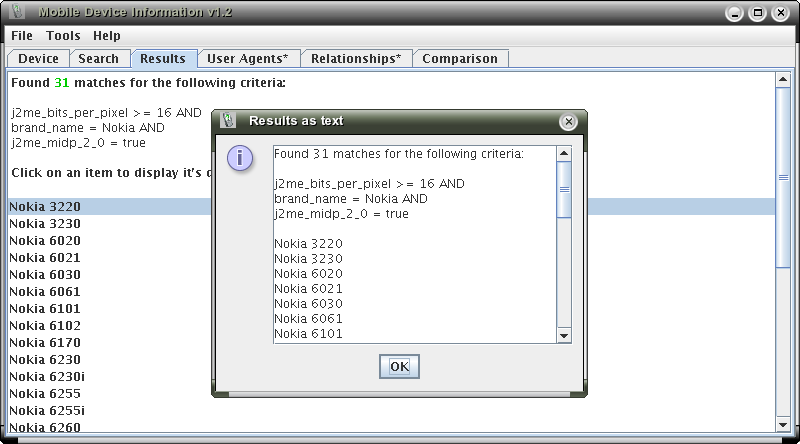
Results in simple text form
Save search - this option allows you to save the current search criteria with a descriptive name. This name will then appear in the drop-down list on the Search tab
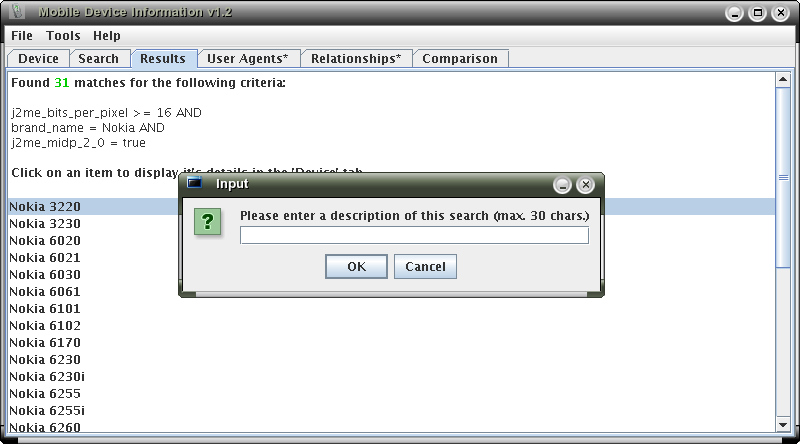
Save search dialog
Edit device - Opens the Editor tab to allow editing of the device information.
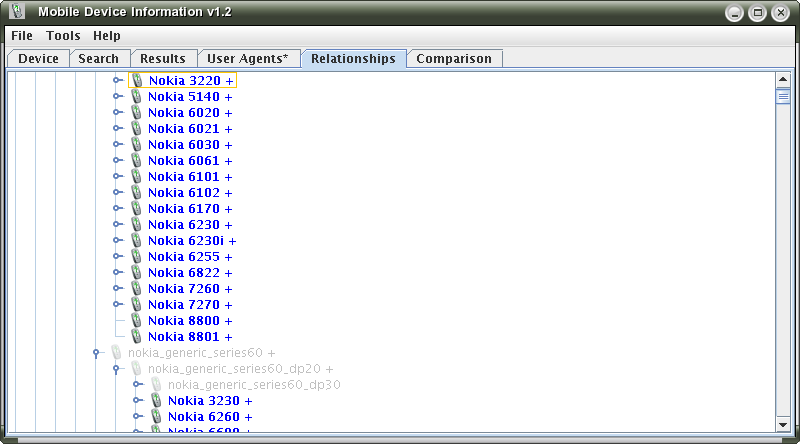
Nokia 3220 selected from Results tab
Compare all - Transfers each of the listed devices into the Relationships tab with a single mouse click.
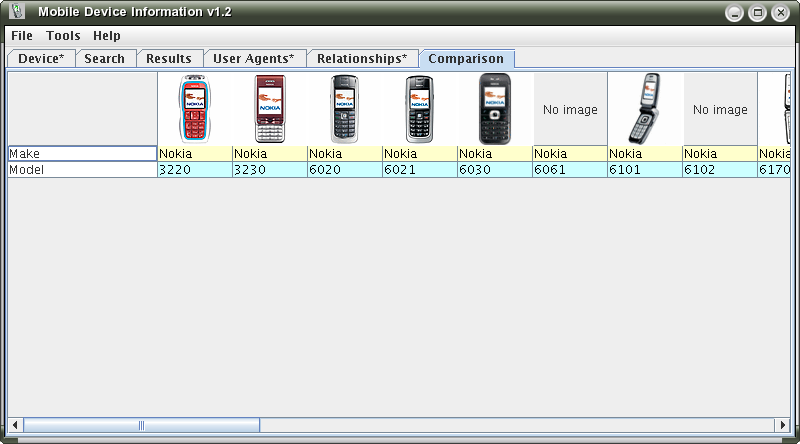
All matching devices being compared on the Relationships tab
1 This feature is not available in the Java WebStart version of the application because extra privileges need to be set to allow access to the local clipboard.
| << Search | User Agents Tab >> |

